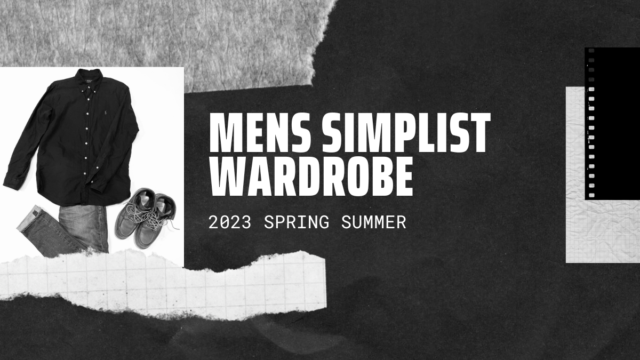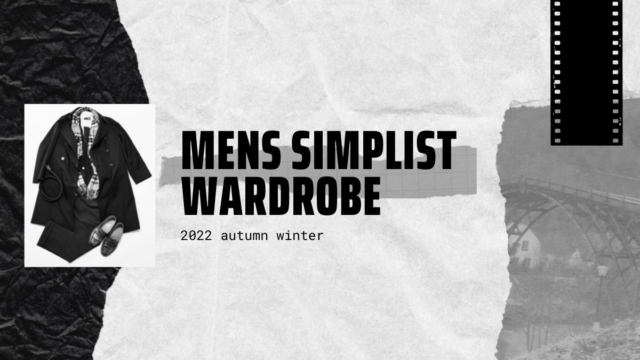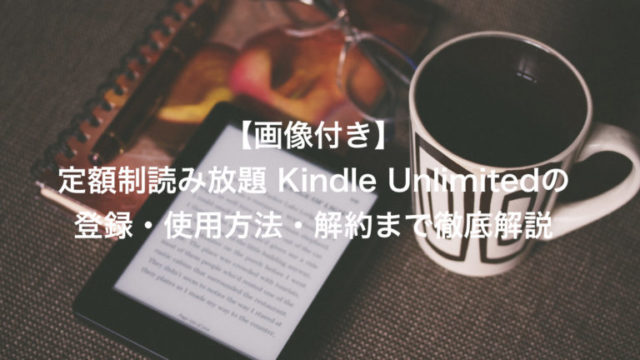iPhoneのホーム画面をおしゃれにカスタマイズする方法として、以前はicon themerを使用する方法を紹介していた。

しかし、2022年現在のiOSの環境では、icon themerがうまく機能しなくなってしまった。
そこで今日は、icon themerを使用することなく、かつ以前よりも簡単にホーム画面のアイコンをカスタマイズする方法を紹介する。
まずはアイコンの準備
まず、僕の現在のホーム画面はこんな感じ。
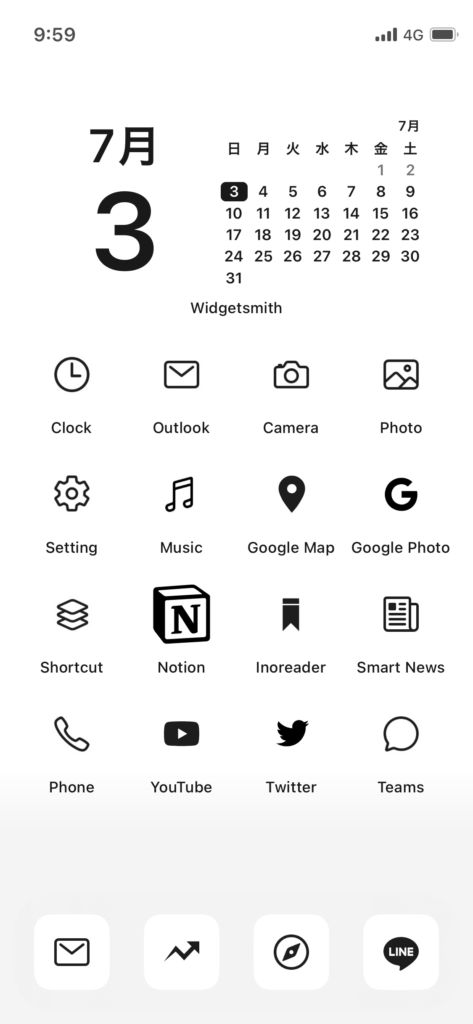
背景をホワイト、アイコンのカラーをブラックで統一し、モノトーンのシンプルなデザインにしている。
背景画像とアイコンに使用する画像は、それぞれ準備が必要なので、ご自分の好みに合わせて用意してほしい。
ちなみに、僕はNomad iConを使用している。Nomad iConの購入方法などは別の記事でまとめているので、気になった方は以下からチェックしてみてほしい。

アイコンのカスタマイズ
アイコンなどの素材を準備できたら、いよいよカスタマイズに入っていく。
と言っても、やり方は超簡単。使用するアプリは、iPhoneにプリインストールされている「ショートカット」。
ショートカットをさっそくタップ。
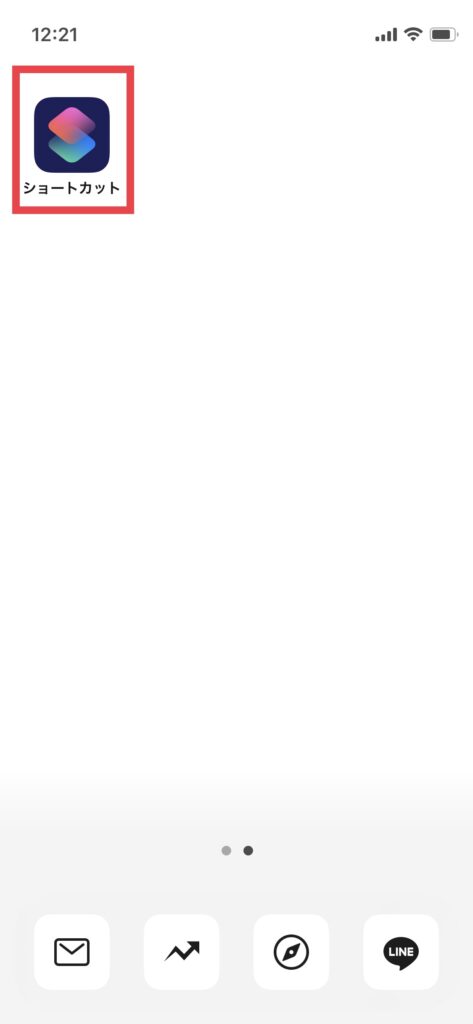
↓右上の「+ボタン」をタップ
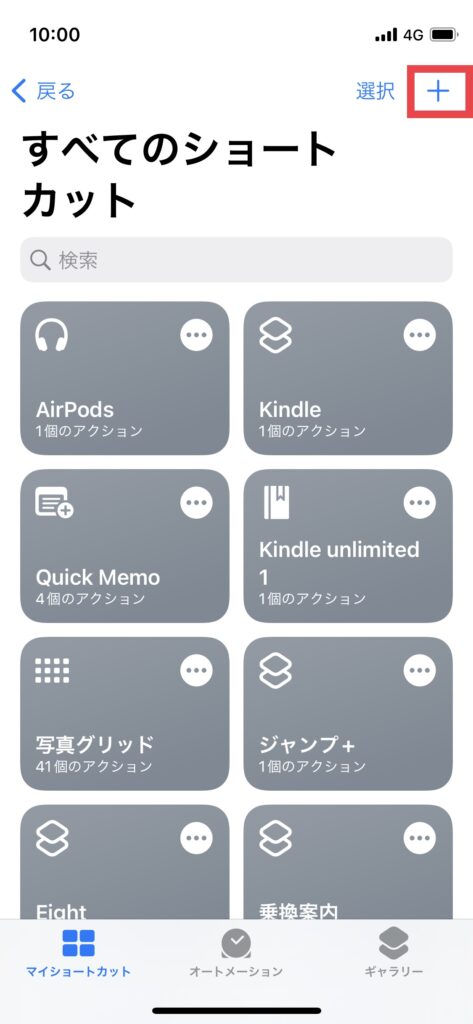
↓「アクションを追加」をタップ
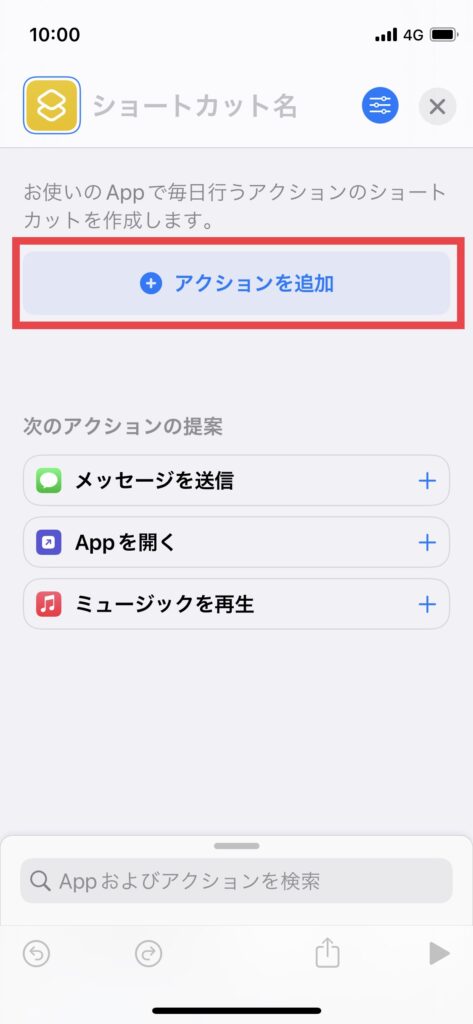
↓「スクリプティング」をタップ
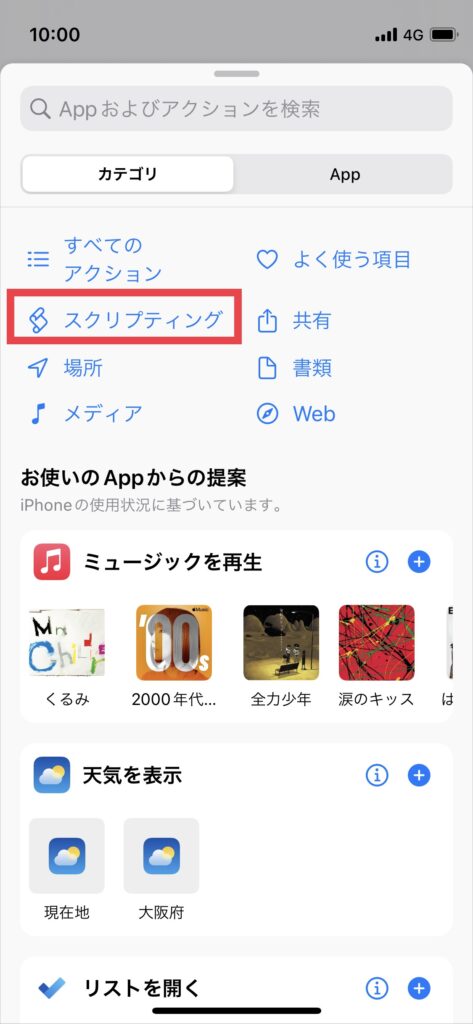
↓「Appを開く」をタップ
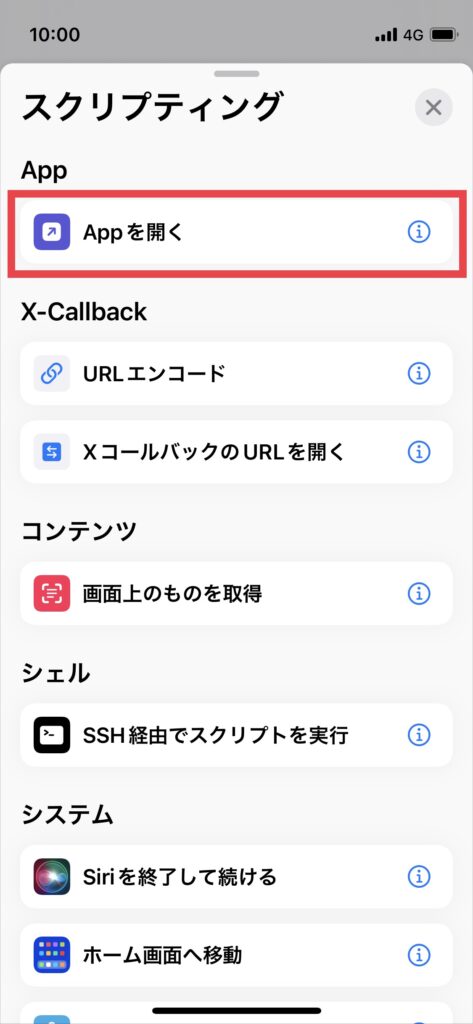
↓「App」をタップ
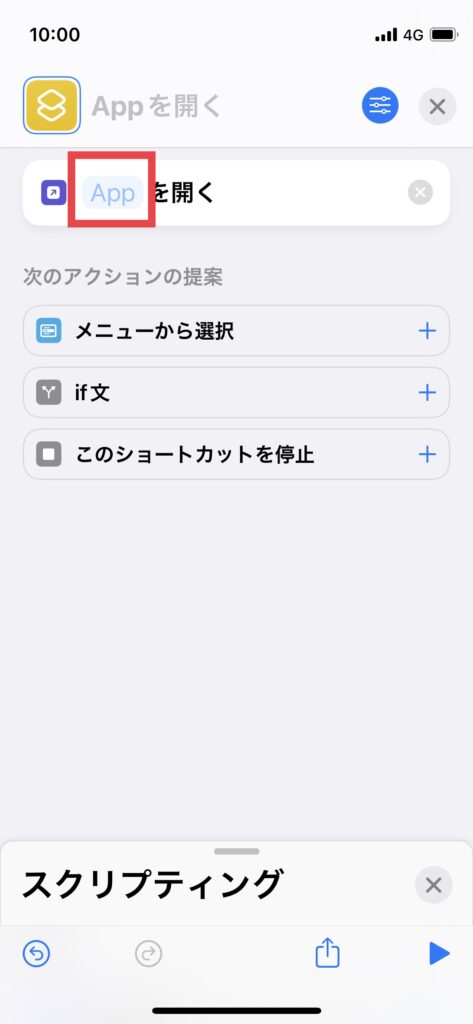
↓「検索ボックス」で設定したいアプリを検索
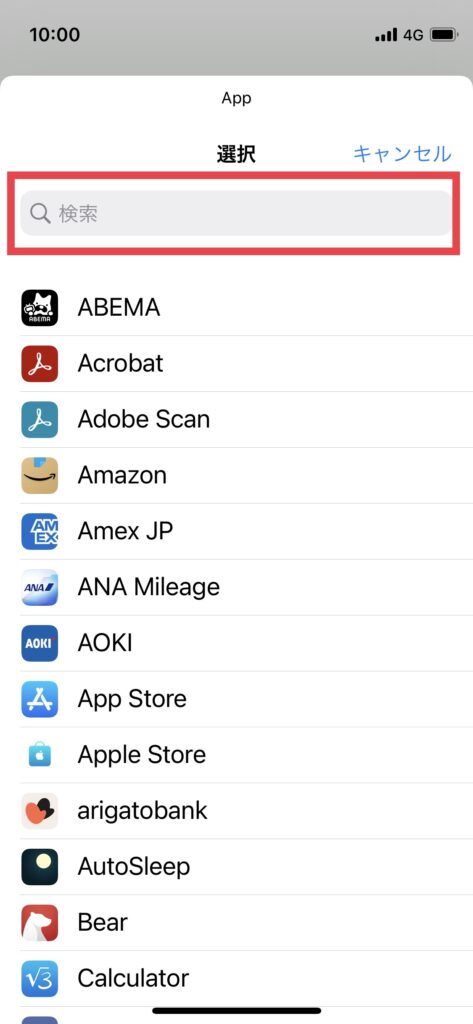
↓アプリを選択したら(今回は「電話」を例に説明)、右上の「三本線のマーク」をタップ
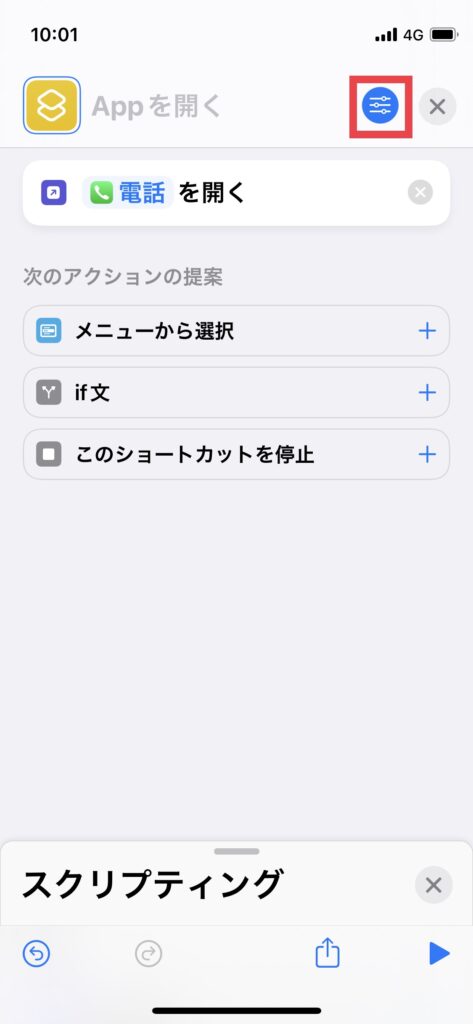
↓「ホーム画面に追加」をタップ
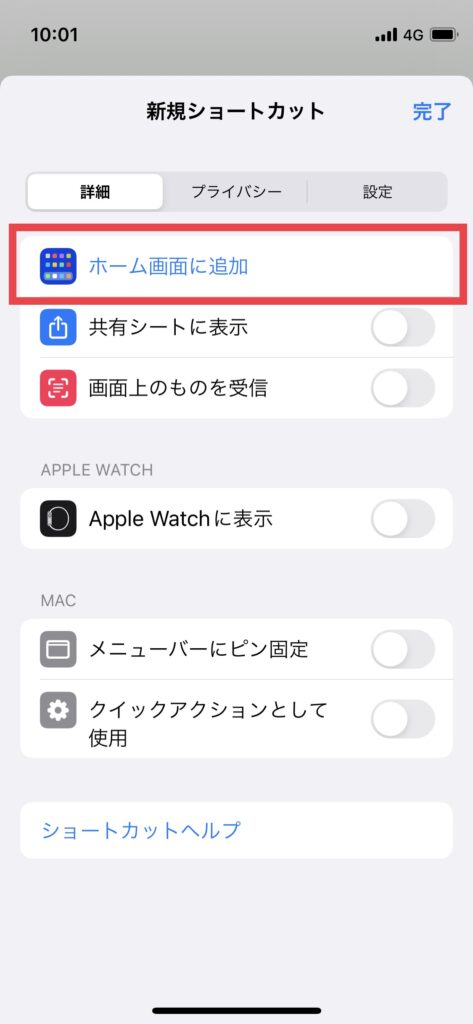
↓「新規ショートカット」を選択して、好きなアイコン名に編集
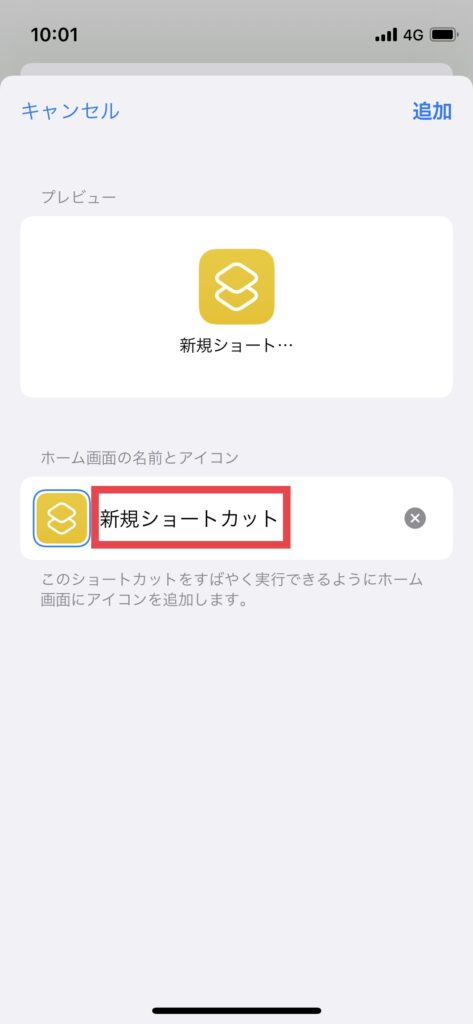
↓左のアプリアイコンを選択して、設定したいアイコン画像を「ファイル」や「写真」から選択
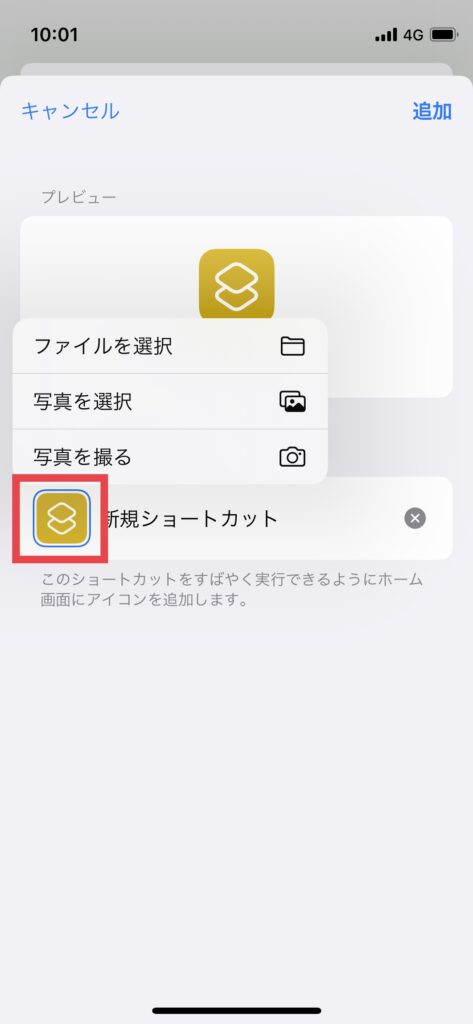
↓アイコン名とアイコン画像を設定できたら、右上の「追加」をタップ
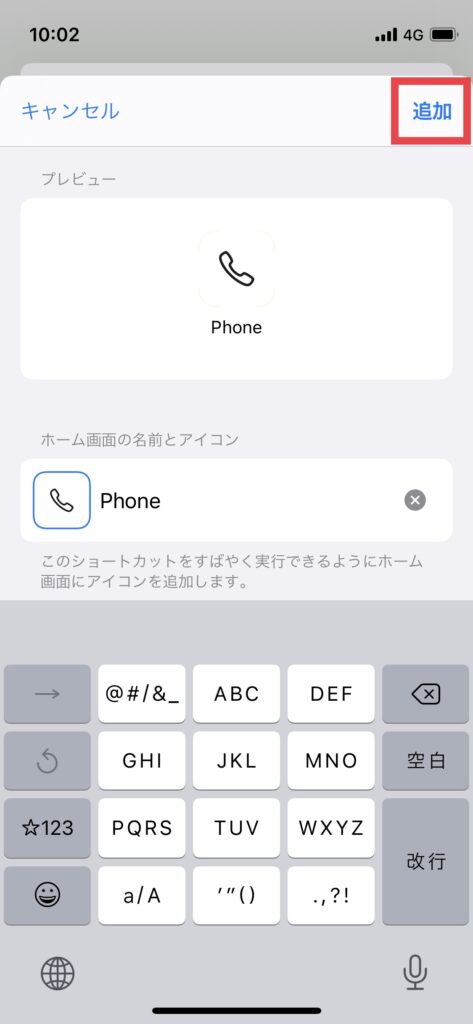
↓完成!
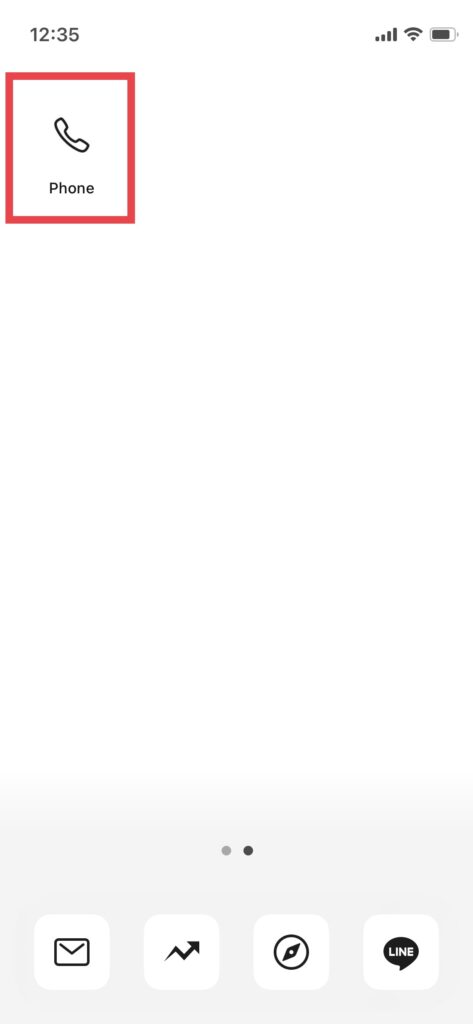
あとはこれを作成したいアプリの分、繰り返すだけ。
この方法で作成したアイコンをタップしてアプリを立ち上げると、上部にショートカットのバナーが一瞬出てくるが、すぐに消えて使用に支障をきたすものでもないため、特に気にならないと思う。
以前のicon themerを使用する方法では、iPhoneのデフォルトの純正アプリとの相性が悪く、挙動がいまいちだった点があったが、このやり方で解消できた。
以上、icon themer不要で、iPhoneホーム画面のアイコンをおしゃれに変える方法でした!